이번 글에서는 얼굴전체를 누끼(잘라내어)따서 붙여넣는 방법으로 합성사진 만들기를 해보도록 하겠습니다.
이 방법은 어느정도 감으로 하는 방법이기 때문에 여러번 연습할수록 자연스럽게 할 수 있습니다.
또한 피부톤을 맞추는 작업에서 일반적으로 다루는 사진은 raw파일이 아닌 jpg파일이고 화질이 좋지 않은 경우에는 색상을 조정하면서 조금씩 깨지거나 매끄럽지 못할 수 있기때문에 가급적 합성하고자 하는 부분의 전체적인 톤이 비슷하면 좋습니다.
Ex.
*공연무대에서 보라색 조명을 받고있는 연예인 사진에 다른 사진에 있는 일반인 얼굴을 붙여넣어 보라빛으로 조정- 쉬움
*일반적인 환경에서 찍힌 사진에 보라색 조명을 받은 얼굴을 사진합성 - 어려움
 |
| 소스 |
 |
| 합성본체 |
하지만 목이 찍힌 각도는 유사한게 자연스럽습니다. 또한 대상을 올려찍었는지 내려찍었는지도 살펴보셔야 합니다.
위 사진은 소스도 얼굴을 따내기 쉽게 되있습니다. 또한 소스얼굴의 머리카락이 얼굴을 가리지 않으면 합성본체의 얼굴도 머리카락에 가려지지 않는것이 좋습니다.
소스의 얼굴을 따서 합성본체에 합성해보겠습니다. 사실 합성에서 가장 중요한 부분중 하나가 누끼를 따는것입니다. 이 방법은 여러 방법도 있고 방법별로 장단점이 있는데요.
어떤 물체의 누끼를 따느냐에 따라 방법도 큰 차이가 있고 다양하기 때문에 누끼따는 법은 나중에 따로 설명하도록 해보겠습니다. (누끼따는 법을 검색을 하시면 많이 나올겁니다-이 포스트에서는 펜툴과 가장자리 다듬기를 활용하였습니다.)
그렇다면 얼굴은 어느정도로 잘라내야 할까요? 일반적으로 연속된 경계에서 자르는 것보다는 이미지에서 단절된 부분을 자르는게 좋습니다. 셔츠와 목부분, 얼굴과 목부분처럼 말이죠. 이번에는 얼굴부분을 잘라보도록 하겠습니다.
이미지에서 연속된 부분을 잘라도 상관이 없을 수 있는데요. 예를 들어 연예인의 얼굴부분으로 합성사진 만들기를 한다고 했을때 합성사진을 보는 사람들의 시선은 연예인 합성사진의 얼굴부분에 머무르기 때문에 쇄골이나, 목과 몸통을 잘라서 합성하면 시선이 가지 않는 부분이기때문에 오히려 티가 나지 않을 수도 있습니다.
소스의 얼굴부분을 합성본체의 얼굴위치로 잘 맞춰주시고 어울리는 지 확인 후 편집되지 않은 소스의 얼굴을 하나 복사해둡니다.(편집하다가 잘못 되었을때 보험용)
불필요하다고 판단되는 부분은 요리저리 잘라냅니다.
피부톤을 맞추기위해 색조/채도를 수정해줍니다. 색조를 왼쪽으로 옮기면 붉은색(쿨톤)이 되고 오른쪽으로 옮기면 노란색(웜톤)이 됩니다. (쿨톤과 웜톤이란?)
레벨을 조정하여 밝기를 조정해줍니다. 명도는 조절하게 되면 뿌연 느낌이 들지만 레벨같은 경우는 그림자가 진하고 밝아지는 느낌이 드는게 다릅니다. (색상일치를 사용하는 법도 있습니다만 보통 후보정이 필요하기 때문에 왠간하면 채도와 레벨을 사용하시는게 빠릅니다.)
레벨조정법
:검은색 화살표는 어두운부분을 회색은 회색 흰색은 밝은부분을 조절하는데 사용됨
Ex.
*검은색화살표가 0에서 50으로 이동하면 50보다 검은것은 검게됨(검어지는 부분이 늘어남)
*흰색 250에서 200으로 옮기면 250보다 높은것을 밝게에서 200보다 높은 명도를 가진것을 밝게 즉 범위가 넓어짐
머리카락의 경우는 겹치는 부분을 대충 지워주면 자연스럽게 연결되는 것처럼 보입니다. 경계부분을 불투명도와 흐름을 낮은 숫자로 조정해줍니다. 그 후 머리카락과 머리카락이 닿는 부분들을 여러번 지워줍니다.
머리카락색깔을 맞춰주기 위해서 한쪽의 색깔을 찍어서 칠해주면 되는데 어느쪽의 색깔을 고르는지는 둘다 해보시고 좀 더 자연스럽거나 마음에 드는걸로 해주시면 됩니다.
연필도구에서 알트를 누른 후 머리카락을 클릭하시면 색상이 선택됩니다.(이런 금발이나 갈색머리같은 경우 머리카락 내에서도 색깔이 같지 않기 때문에 여러번 찍어보시고 색칠하시면서 자연스러운 색상을 골라주시면 됩니다.)
색상변경을 원하는 머리카락의 레이어를 Ctrl+클릭하셔서 영역을 선택해주세요. 그 후 연필의 모드를 색상으로 변경후 불투명도를 조절해주시고 색칠해주시면 됩니다.
*TIP:피부색깔도 채도와, 명도를 조절후에 뭔가 마음에 들지 않을때 같은 방식으로 피부의 색깔을 찍은후 칠해주시면 한결 자연스러워 질겁니다.
얼굴경계 부분에 누끼가 잘못되어 튀어나온 부분들은 지우개로 살살 지워줍니다. 그 후 원본(합성본체)의 얼굴부분을 참고하시면 원래는 경계부분이 어둡거나 밝다는것을 알 수 있을 겁니다. 이를 참고하셔서 얼굴 경계를 따라 번도구를 사용하여 그림자를 그려줍니다.(범위와 불투명도등을 조절하면서 그려야 합니다.)
*Tip: 경계부분이 너무 샤프하다면 블러툴을 사용하여 약간 흐리게 해주시면 더욱 자연스러워집니다.
또한 원본의 얼굴이 가려지지 않아 자연스럽지 않다면 도장도구를 사용하여 소스의 얼굴을 약간 늘리거나 줄여(합성본체의 목부분이나 배경등을 복사하여) 원본의 얼굴이 가려지도록 조정합니다.
 |
| 명암넣기 전 |
 |
| 명암넣기 후 - 완성 |
 |
| 원본 |
명암을 넣기전에는 큰 사진으로 보시면 얼굴이 약간 떠 보이지만 명암을 넣으면 자연스럽게 어울리는 것을 볼 수 있습니다. 명암은 번도구와 닷지도구를 활용하시면 됩니다.
생각보다 정말 쉽죠? 참고하셔서 합성하는데에 잘 활용하시기 바랍니다.
얼굴이 좀 크게 됐네요ㅋㅋㅋ...
이미지 출처

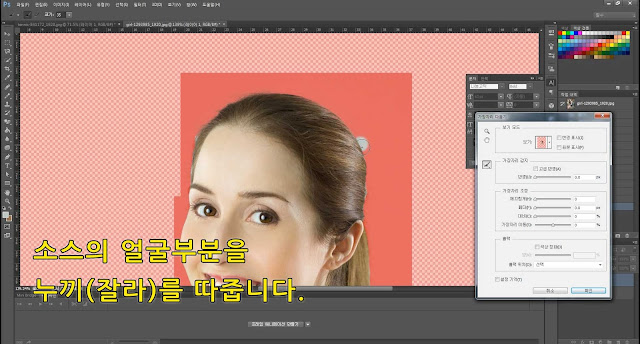


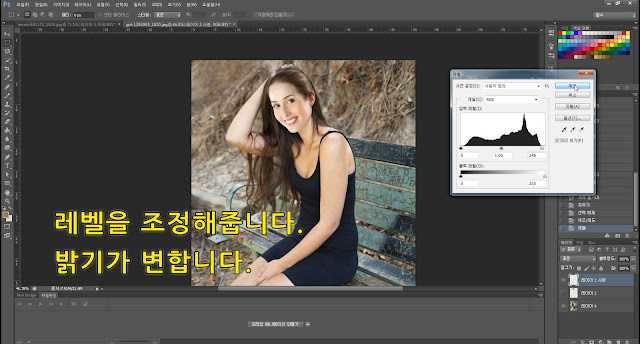



댓글 없음:
댓글 쓰기